Partition Tool Free For Mac
Disk Utility User Guide
Partitioning a disk divides it into individual sections known as containers.
However, with APFS, you shouldn’t partition your disk in most cases. Instead, create multiple APFS volumes within a single partition. With the flexible space management provided by APFS, you can even install another version of macOS on an APFS volume.
Aug 25, 2021 Paragon Hard Disk Manager for Mac – Best overall. Disk Drill Partition Software – Best for data recovery. Disk Utility – Best for free. GParted (GNOME Partition Editor) – Best open source. Stellar Partition Manager – Best Boot Camp support. IPartition for Mac – Best for older Macs. There’s no need to hunt down paid partition managers or disk-management boot disks: your Mac includes a built-in partition manager and disk management tool known as Disk Utility. Disk Utility is even accessible from Recovery Mode, so you can partition your Mac’s hard drive without having to create and load up any special bootable tools.
Important: If you’re partitioning your internal physical disk because you want to install Windows, use Boot Camp Assistant instead. Do not use Disk Utility to remove a partition that was created using Boot Camp Assistant. Instead, use Boot Camp Assistant to remove the partition from your Mac.
Add a partition
Important: As a precaution, it’s best to back up your data before creating new partitions on your device.
In the Disk Utility app on your Mac, select a volume in the sidebar, then click the Partition button in the toolbar.
If Disk Utility isn’t open, click the Launchpad icon in the Dock, type Disk Utility in the Search field, then click the Disk Utility icon .
If you have multiple storage devices connected to your Mac, make sure you select a volume that’s on the device you want to partition.
When you select a volume that already has data on it, the pie chart shows a shaded area representing the amount of data on the volume and an unshaded area representing the amount of free space available for another volume. Disk Utility also shows whether the volume can be removed or resized.
Note: If you see a small volume with an asterisk, the partition is smaller than can be represented at the correct scale in the chart.
Click the Add button below the pie chart.
Read the information in the dialog that appears, then click Add Partition.
Note: If you click Add Volume instead, you can click the Add button to create an additional APFS volume in the container, or click Cancel to return to the Disk Utility window without making any changes to the storage device.
Type a name for the volume in the Name field.
For MS-DOS (FAT) and ExFAT volumes, the maximum length for the volume name is 11 characters.
Click the Format pop-up menu, then choose a file system format.
Enter the size or drag the resize control to increase or decrease the size of the volume.
Click Apply.
Read the information in the Partition Device dialog, then click Partition.
After the operation finishes, click Done.
After you partition a storage device, an icon for each volume appears in both the Disk Utility sidebar and the Finder sidebar.
Delete a partition
WARNING: When you delete a partition, all the data on it is erased. Be sure to back up your data before you begin.
In the Disk Utility app on your Mac, select a volume in the sidebar, then click the Partition button in the toolbar.
If Disk Utility isn’t open, click the Launchpad icon in the Dock, type Disk Utility in the Search field, then click the Disk Utility icon .
In the Apple File System Space Sharing dialog, click Partition.
In the pie chart, click the partition you want to delete, then click the Delete button .
If the Delete button is dimmed, you can’t delete the selected partition.
Click Apply.
Read the information in the Partition Device dialog, then click Partition.
After the operation finishes, click Done.
Erase a partition
In the Disk Utility app on your Mac, choose View > Show All Devices, then select the container you want to erase in the sidebar.
If Disk Utility isn’t open, click the Launchpad icon in the Dock, type Disk Utility in the Search field, then click the Disk Utility icon .
Click the Erase button in the toolbar.
If the Erase button is dimmed, you can’t erase the selected container.
Type a name for the volume in the Name field.
Click the Format pop-up menu, then choose a file system format.
After the operation finishes, click Done.
Enlarge a partition on a storage device
If you have multiple partitions on a device and one of them is running out of space, you may be able to enlarge it without losing any of the files on it.
To enlarge a volume, you must delete the volume that comes after it on the device, then move the end point of the volume you want to enlarge into the freed space. You can’t enlarge the last volume on a device.
WARNING: When you delete a volume or partition, all the data on it is erased. Be sure to back up your data before you begin.
In the Disk Utility app on your Mac, select a volume in the sidebar, then click the Partition button .
If Disk Utility isn’t open, click the Launchpad icon in the Dock, type Disk Utility in the Search field, then click the Disk Utility icon .
In the Apple File System Space Sharing dialog, click Partition.
In the pie chart, select the partition you want to delete, then click the Delete button .
If the Delete button is dimmed, you can’t delete the selected partition.
Click Apply.
Read the information in the Partition Device dialog, then click Partition.
After the operation finishes, click Done.
Many users are looking for tools like 'HP USB Disk Storage Format Tool for Mac', 'Sandisk USB Format Tool Mac', 'Kingston USB Format Tool Mac', 'Lexar usb format tool mac', 'sd card format tool mac' or 'usb disk storage format tool mac' hoping that there are this kind of tools that could be used on Mac for formatting their hard drive or usb flash drive on MAC OS X, or sometimes you are searching for a bootable format tool on mac just as what HP Format Tool could perform the trick.
Some users may also want to erase the privacy files on their device by getting it formatted, is formatting true erasing on MAC? Could formatted files be retrieved? We will explain all this in this content.
Note: before any formatting or erasing the disk/pen drive, we would recommend you backup your data on your media that you want to format onto another device to avoid unintentionally data loss. We would not expect this happen that you accidentally reformatted your disk/usb stick and then later found out you had just lost some important files.

Also read: 5 best free backup software, or how to repair damaged usb drive on MAC
Table of Content
- HOT FAQs
8 MAC Formatters for USB/SD/HDD
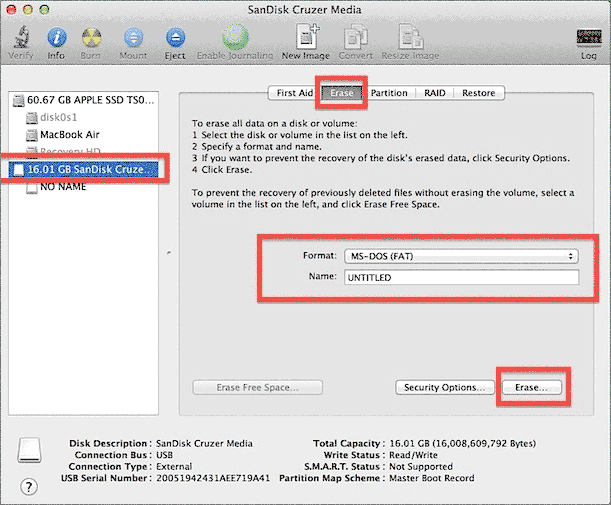
Here is a list of disk or usb formatting tools for mac or ways of formatting disk/usb flash on MAC to get it done.
Tool 1 - Disk Utility provided by Mac OS, the best free tool to format device
Disk Utility - the best free mac format and erase tool that is provided by Apple Inc. for users to manage digital devices not only the internal media but also external drives like hard disk, usb flash and more.
Note: Erasing and formatting with Disk Utility would delete files on devices, the deleted files could be no longer accessible without some professional data recovery tools, which usually cost around $60-100.
How to format/erase usb disk or memory card on MAC using Disk Utility
Here are the steps that you may follow to get your device formatted/erased.
- Get your device connected to MAC, and backup your data to somewhere else at first as the preparetion.
- Open Disk Utility, which can be found in Applications -> Utility
- View -> Show all devices
- Select the one you want to erase/format, and then click the Erase button. (The same function that is to perform the function of 'Format')
Open Disk Utility - Select a file system for it (if you want to format it fat32, select FAT. Exfat would be recommended since it is more powerful that fat32, later the difference would be explained)
Choose a file system to format - Confirm Erase
Confirm erase to get it formatted/erased
See the video guide here.
Pros: - More than just a format tool on MAC
- It is able to format a disk or usb flash to be hfs+, fat, EXFAT and more. (FAT VS FAT32 VS NTFS will be explained in the following parts)
- It provides repairing functions to repair your storage device if it became damaged - that stars itself among the rest tools.
- It is free of charge
Cons
- It does not provide NTFS file system while formatting.
- It is not truely data erasing since formatted/erased files could still be restored by other paid mac data recovery tools
File System Difference HFS+ VS FAT VS VS FAT32 VS EXFAT VS NTFS (Which one to use?)
| File System | Compatible with macOS? | Compatible with Windows? | Max. file size | Max. partition size |
|---|---|---|---|---|
| HFS+ | Yes | No | No limit | No limit |
| FAT32 | Yes | Yes | 4GB | 8GB |
| exFAT | Yes | Yes | No limit | No limit |
| NTFS | Partially(Not provided by Disk Utility in Mac when formatting) | Yes | No limit |
Note: NTFS file system is not provided in Mac erasing/formatting inside of Disk Utility. If you want your device to be NTFS, you need to try other format tools or a Windows PC to get it formatted. Only by formatting could its file system be changed.
Which file system would you suggest for my device while formatting/erasing?->> EXFAT, which both works on MAC and Windows 10 compatible with no limit in file size and file storage size, volume size and you don't have to download other tools to get it formatted but just with the power of Disk Utility.
What if I want to use NTFS as my device file system, which tool shall I use to get it changed? Try some other mac format tools instead of Disk Utility. (We would tell you later in another article.)
How to tell which file system does my digital device apply?
Mac machines: right click your device in Mac -> Get Info -> General -> Format, and see what it shows, if it says 'MS-DOS FAT32', it means your drive is in fat32 file system, which is compatible with both Mac and Windows.
Windows PCs: You may get your device connected to Windows, and then right click it -> Property ->General, and you will see a photo that shows the information on file system.
File system is FAT32
Note: if your device is damaged and shows RAW FILESYSTEM, you may follow this guide to get it repaired: How to repair drive raw file system
Damaged media raw file system
You may also want to read: how to change raw file system to ntfs; how to convert raw file system to fat32
Tool 2 - WD Drive Utilities, formerly WD Quick Formatter by Western Digital Corporation (Freeware)
WD Quick Formatter is able to reformat any hard drive (not limited to WD Hard drives) to hfs+ or exfat file system and data on the drive would also be erased while changing its file system. No chance for a recovery unless with some special data recovery utility.
WD Drive Utilities formerly WD Quick Formatter
WD Drive Utilities software allows you to configure, manage, and diagnose your WD drive. With WD Drive Utilities, you can
- Run drive diagnostics
- Manage RAID configuration (For RAID supported models)
- Erase and format drive
- Set drive sleep timer (on supported drives)
- Register drive
(Information provided by WD)
You may download it here https://downloads.wdc.com/wdapp/WD_Utilities_Standalone_Installer_Mac_2_1_1_119.zip
If the above link expired, go to this page and get a download. https://support.wdc.com/downloads.aspx?lang=en
Tool 3 - Freecome Hard Drive Formatter or also called FHD Formatter for MAC by Freecome Technologies (Freeware)
This freeware is able to format digital device to be hfs+, fat32 as options while choosing a file system to format/erase.
It is called Freecom Mobile Drive CLS FHD Formatter Utility 1.15 or FHDFormatter for Mac.
Download sites: we checked the websites and only found the download is available on softpedia and softinformer. See the download link here
Bottomline: we would recommend you stay with the first two freeware Disk Utility or WD Disk Utility.
Tool 4 - SD Memory Card Formatter for Mac - free
SD Memory Card Formatter for Mac is introduced by SDCard.org as a external device storage formatter that is able to format usb flash, memory card on MAC for free. See details and download url at this page
Download url: https://www.sdcard.org/downloads/formatter/eula_mac/index.html
Tool 5 - BitRaser, formerly named Stellar Disk Wipe by Stellar Information Technology(30 days free trial, Paid utility)
This one is useful that could erase confidential information on your devices. It has both Mac edition and Windows edition. And admin console, network erasure is still available as enterprise solution offered by Stellar. Highly recommended paid tool.
BitRaser
File eraser and Drive Eraser for different users need. Mobile eraser available too.
Tool 6 - AweEraser by Magoshare (Paid utility)
Tool 7 - Super Eraser by DoYourData (Paid utility)
Tool for erasing data on digital device on MAC. The erased/formatted files could not be restored. It needs a pay.
Free alternative of DOYOURDATA Super Eraser Mac - Mac Disk Utility
Tool 8 - MacClean360 by DoYourData (Paid utility)
It is a Mac cleaning tool that could clean files on Mac for digital devices. You may use the first Tool 1 Mac Disk Utility or WD Disk Utility as free alternative instead of this paid tool.
Verdict
Mac Disk Utility and WD Disk Utility is highly recommended for no matter formatting a device or erasing a device, or repairing device errors.
If you want to erase files or erase drive permanently without any chance of recovery, try the Tool 3 - BitRaser provided by Stellar Information on Mac, if you don't mind erasing the device on Windows, freeware IM-Magic Partition Resizer Free could erase files/drive permanently.
Also read: 4 free tools to delete files or erase drive permanently on Windows
How to format usb flash or disk fat32 on Mac
Since Mac Disk Utility provides the formatting file system fat, exfat, you may want to know what's the difference between fat and fat32, or exfat?
See this is a photo that shows what's available when formatting the media in Disk Utility.
Choose a file system to format
More mac fat32 format tools? See how to format sd/usb fat32 on mac
- Mac OS Extended (Journaled)
- Mac OS Extended (Journaled, Encrypted)
- Mac OS Extended (Case-sensitive, Journaled)
- Mac OS Extended (Case-sensitive, Journaled, Encrypted)
- MS-DOS(FAT) ----This is fat32, what you need
- ExFat - recommended since it both works on Mac and Windows OS and it has no limit in file size and partition size.
Mac Disk Utility already provides an option when choosing a file system - MS-DOS(fat), WHICH IS FAT32 WHAT YOU WANT.
Hard Drive Partition Software
Note: Mac OS (FAT) is compatible with both Windows PC and Mac platforms, however, there's a limit to trasnferring files over 4GB.
The Answer - choose MS-DOS(FAT) ----This is fat32, what you need. However we would suggest you use EXFAT.
Formatting VS Erasing (Is formatting or erasing permanent data deleting?)
Formatting, is to make a media a new place for data storage that you may change its file system while you format it. Formatted drive data would be marked as available for new data to take its space.
There are three levels of formatting
- quick format (no disk error checking and repairing)
- full format (includes repairing bad blocks)
- low-level format (it could only be performed by professional low level format tool, which is usually shorten the life of device)
Erasing, is to remove information on your device, which is more simplier than formatting, however it is not true wiping out all the information since erased files could be restored with help of free data recovery software.
Well, the truth is data could also be destoryed if you continue using your device after the formatting or the erasing and saved a huge number of files. If no data was saved to formatted/erased media, data could still be restored with professional tools.
How to erase data permanently on mac with freeware
Since erased files or erased media could still be recovered in Mac Disk Utilities and WD Disk Utlities, you may want to query how to erase data permanently on Mac? Is there any freeware that could do the permanent deleting?
The answer: BitRaser is a 30 days free program for erasing files permanently on Mac, we failed to find other free tools for the permanent erasing at this time.
Option: Erase data permanently with freeware on Windows OS using freeware IM-Magic Partition Resizer Free that provides 'Wipe Partition' to get everything truely deleted and removed without a chance of recovery.
Also read: 4 free tools to delete files or erase drive permanently on Windows
Partition Tool Free For Mac Os
HP USB DISK Storage Format Tool for Mac Download
Is there HP USB Disk Storage Format Tool Mac available? Can I use HP USB Format Tool on Mac?
So far as we know that the HP USB Disk Storage Format Tool, also called HP USB Format Uility by users is only for Windows OS for example Windows 10/8.1/7/Vista/XP and there was no news coming from the developer that a MAC edition would be released.
HP USB Disk Format Tool is provided by HP for disk formatting and making a bootable usb, however this program only provides Windows editions which is compatible with Windows 10, 8.1, 7, Vista, and XP.
The Answer: There is no mac edition of HP USB Format Tool, however here are some free solutions if you want to use it on MAC.
Formatting in HP USB Disk Format Tool, could be replaced by Disk Utility in Mac that you may save downloading HP USB Format Tool for Mac.
Creating bootable usb in HP USB Disk Format Tool, could be replaced by a bootable MacOS high sierra usb install drive, see the following video
Another option: see how to create a bootable installer for MacOS on https://support.apple.com/en-us/HT201372
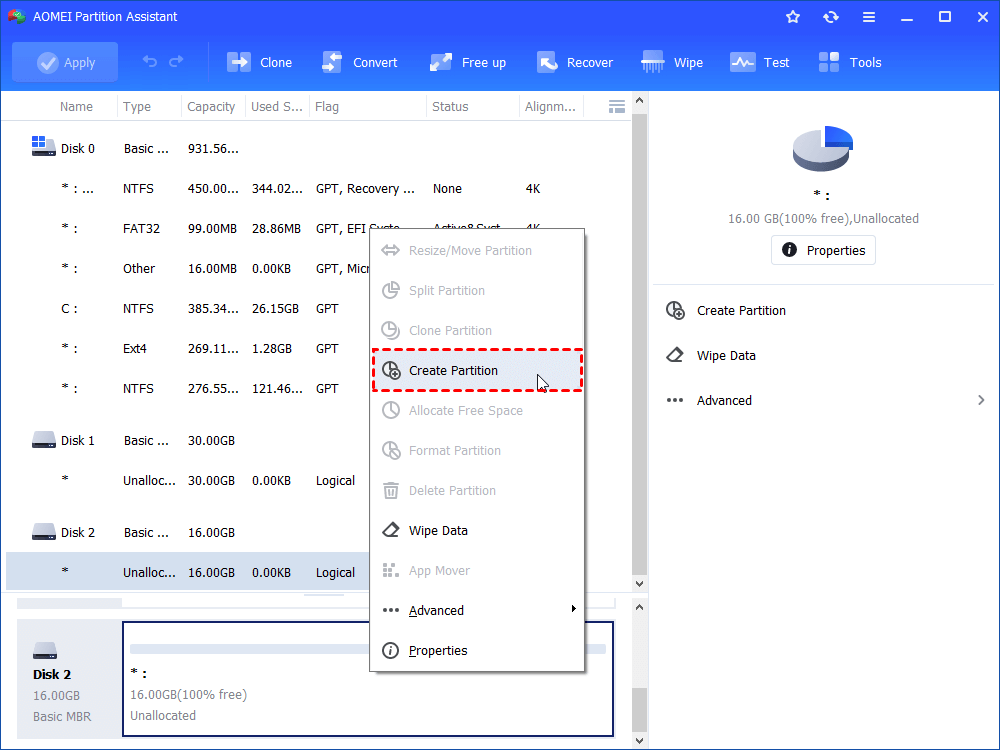
Also read: HP USB Format Tool Review and Error Fixing
Last updated on Aug 30, 2021
Hot Articles
- 5 free sd card repair tool - repairing damaged sd memory card