How To Save A Png As A Jpeg On Mac
- How To Save A Png As A Jpeg On Mac Screen
- How To Change Png File To Jpg
- How To Save A Png As A Jpeg On Mac Keyboard
Rudy Triana wants an answer to: How do I convert a PNG to JPG on a Mac? With out seeing the image I can not say for sure but generally the sort of image that is a PNG file is in this file format for a reason and not always an image suited to be a. Jul 07, 2021 To open a damaged or corrupted JPG or JPEG file, try changing the file format, then see if this solves the problem. You can also try opening the damaged JPEG in a program like Paint, then saving the image in another file format. Opening the corrupt file in an image editor, such as Photoshop, may also fix the damaged JPEG.
When it comes to images, unfortunately not all are made equal. With any image format, there are some clear advantages and disadvantages depending on your needs.
This is where image conversion comes in handy.
So if you want to save yourself a lot more space by converting your images, then you’re in luck! I have rounded up some of the best ways on how to convert PNG to JPEG images and photos on Mac’s, Windows, iPhones and Android devices.
Ok, lets get stuck in!
How To Convert PNG To JPEG On Mac, Windows, iPhone & Android
How To Convert PNG To JPEG On Mac Computers
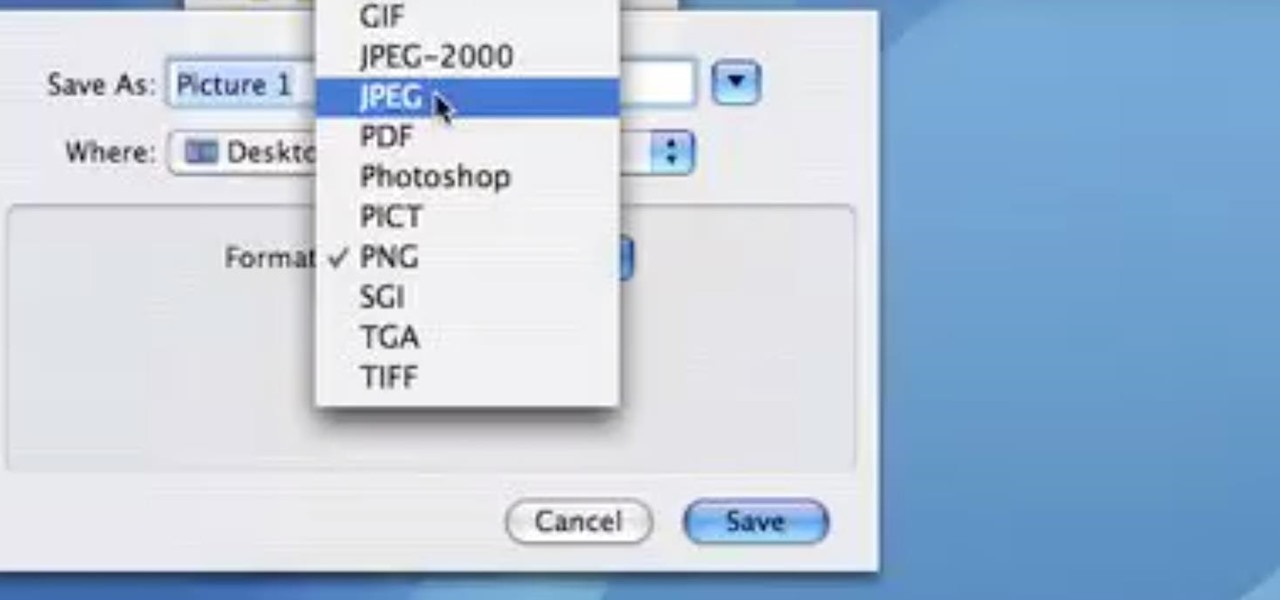
For converting a PNG image to JPEG on a Mac, I find the below methods the easiest. First method is to use the preview tool within the Mac OS itself. While this is a good option, I find it does not compress the JPEG as much when using online tools. But there is an option to lessen the quality for the desired size.
1. Duplicate a copy of the PNG image
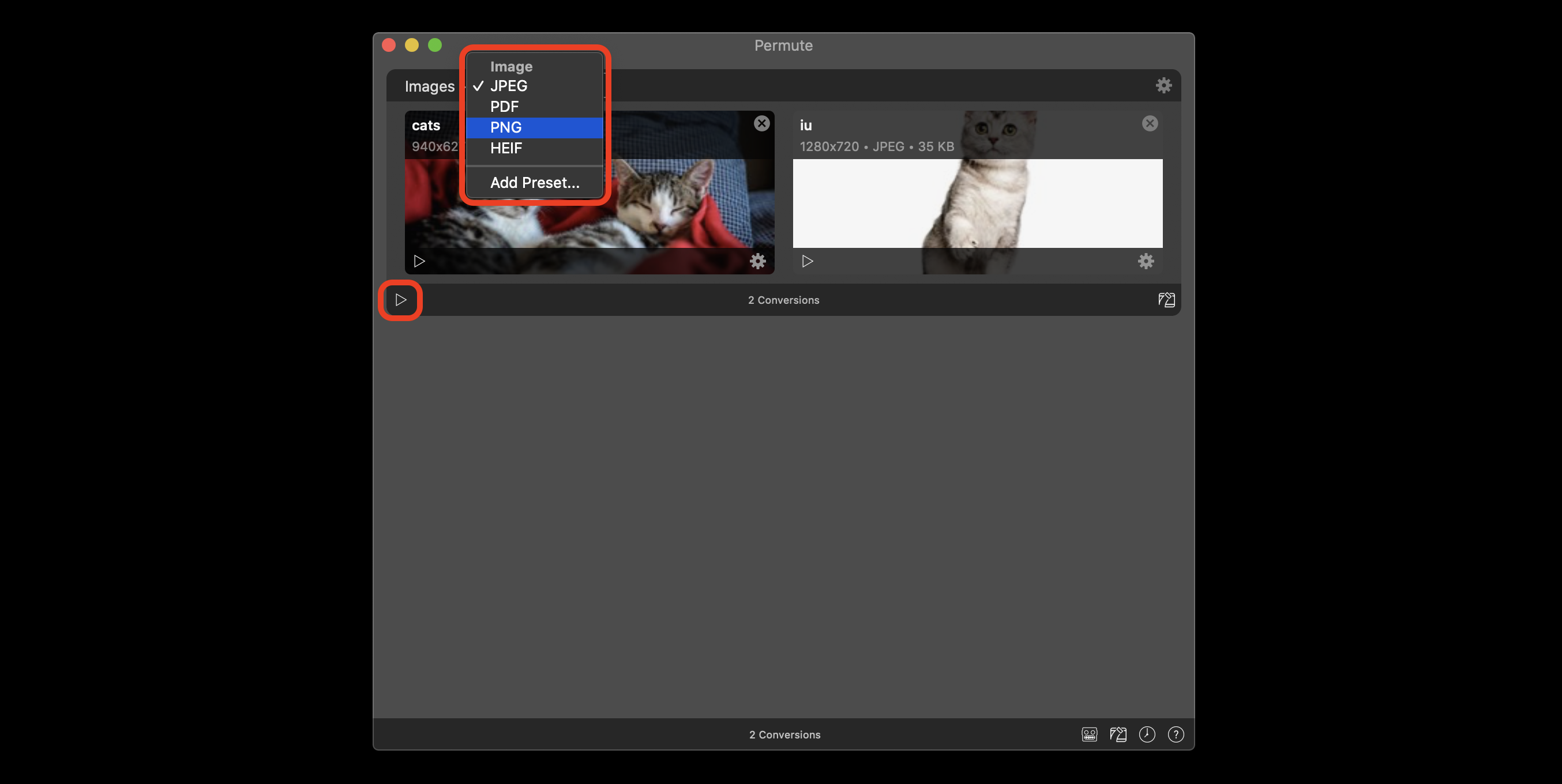
First things first it to duplicate a copy of the PNG image. I find this is easiest todo on the desktop. Simply right click on the image and select Duplicate. A new PNG copy should be copied to your desktop.
2. Open up the duplicate copy in Preview
Once the new copy of the has been done, you now want to open it up in preview. Once opened, go to File > Export. From here a new dialogue box will open with more settings.
3. Selected new name, format & quality
After you have selected Export, the above box dialogue box will open. You can can select the new name of the file, file destination to be saved and more importantly the format which will be JPEG. Once you have selected JPEG, a quality slider will appear in which you can select the desired quality.
There will also be a approximate size of the new JPEG image depending on the quality you pick. Now click save and you are done!
4. Convert RAW image to JPEG via free online tool
If you plan on doing big batches for conversion, you can also you use great online tools like png2jpeg.com for batches and single images. All you have todo is drag an image or upload directly into the dashboard. From there the images will upload which will be ready for download. You can check the above video for the full tutorial.
How To Save A Png As A Jpeg On Mac Screen
How To Convert PNG To JPEG On Windows PC
Next up is a simple method on how to convert PNG images to JPEG’s on a Windows PC. As for converting with an online tool. You can follow the above video as it also applies for Windows.
1. Open up Microsoft Paint on your Windows PC
To start the conversion, you are going to want to open up Microsoft Paint. Once opened, navigate to the dropdown menu on the top left hand corner and select Open or (CTRL+O).
2. Selected PNG to import into MS Paint
After you have selected ‘Open’, a new box will open where you can go through your files and pick the desired PNG image that you would like to convert. Simply click on the image and then select ‘Open’.
3. Save PNG image as JPEG
Once the PNG image has been imported into MS Paint, it is now ready to be saved as a JPEG file. Simply navigate to the same side bar on the top left hand corner and select ‘Save as’.
4. Choose your desired format to save image
Last but not least is to the the export to JPEG. After you have selected ‘Save as’ you now have the option to choose the file name, destination and to save the image in JPEG format. From the drop down menu, this can easily be selected. Once you have pick you desired setting, click Save and you’re done!
How To Convert PNG To JPEG On iOS, iPhones & iPad Devices
If you have a PNG image on your iPhone or iOS device, it is in fact incredibly simple to convert. While a PNG photo is best for uploading, unfortunately many times, websites and forums do not accept this format. This is when a photo converter App can come in really handy.
1. Download JPEG To PNG Apple App on your iPhone or iPad
To begin the conversion, you fill first have to download an app as this capability is not possible within the iOS itself. First, go the App Store on your device and search for JPEG To PNG. Alternatively you can follow this link. Once the app is downloaded, simply open it up and select ‘Load a Photo’. It will then ask you for permission to you camera roll.
2. Select photo from camera roll and convert
After you have selected ‘Load a Photo’, you will then be prompted to your camera roll to upload the image. From what I can tell, you can only select one photo at a time. But I think you can upgrade for more features. Once you have selected the photo, then select ‘Convert & Save’.
Also note that there are some small video ads in-between each step which does slow down the process a little.
How To Change Png File To Jpg
3. Select image format and save
Last but not least! After you have selected ‘Convert & Save’, you will then get the prompt which will ask which format you would like to save the image as. The good thing about this app is that you have the ability to go both ways in the conversion. Now you can select ‘Save as JPEG’ which will save the image to your camera roll on the iPhone. Simple!
How To Convert PNG To JPEG On Android Smartphones
Don’t worry! I haven’t forgotten about all you Android smartphones users out there! It would only be fair as Android takes up close to 70% of the operating systems on the market place. This guide will work for pretty much any Android device as Samsung, HTC, One Plus One, Google Pixel, Huawei, LG and more!
1. Download converter app from Google Play Store
Like the above iPhone guide, you’ll have to go ahead and download an app to convert PNG to JPEG files on your Android device. If you search for JPEG Converter, it should be the first app the comes up. You can also follow this link to the app. Once download, simply open the App and give permission to your photos.

2. Select desired photo and convert
Next step is to select the chosen image from your camera roll. Once selected, you then have to select ‘Save as JPEG’. After that, there will be a small notification that lets you know if it was successfully saved. That’s all there is to it!
Wrapping It Up
How To Save A Png As A Jpeg On Mac Keyboard
Hopefully this guide has been helpful to all of you! If you have come up with your own methods, I would love to hear how you did it as well. If you want to make those most of your images, you can check out my review on some of the best Lightroom presets I have ever used!