How To Recover Deleted Files Mac Free
If you need to recover lost data from a computer or storage device for which you have no backup, you will need to employ dedicated Mac data recovery software. Disk Drill is an excellent data recovery application that can answer the question of how to recover deleted files on your Mac with a simple click.
- Mac Deleted File Recovery
- How To Recover Deleted Files Mac Free Download
- How To Recover Deleted Files On Mac For Free
- How To Recover Deleted Files From Sd Card Mac Free
- Let’s take a closer look at how to recover deleted files on Mac OS X and macOS with one free file recovery software application and one paid recovery software application. Disk Drill – paid solution to recover deleted files on Mac. Available for Mac OS X 10.11.6+ (Monterey included). Download and install Disk Drill for Mac.
- Recoverit Mac Data Recovery. When it comes to the free data recovery software for Mac.
- How to recover deleted videos from your mac with Recoverit: Step 1 Install & Launch: Download, install and launch Recoverit for Mac. Step 2 Select the Disk and opt for Scanning: You will see all the drives in your Mac, select the one from which you need to do recovery. Click “Start”, your drive will be scanned.
It’s happened to everyone at least once: You accidentally select a file and move it to the trash or unintentionally delete data that you urgently need. So what do you do if a family photo or important documents wind up in the Trash on your Mac? Fortunately, there are several ways to recover deleted data in macOS.
On every Mac, deleted files are first sent to the Trash. If the files are also deleted in the Trash, a copy is saved on the hard drive of your device. This copy is not overwritten by other data until later. In other words, even if you’ve already emptied the Trash, your data is not necessarily lost. In this guide, we’ll explain how to restore deleted data on your Mac, either from the Trash, an old backup, or directly from your hard drive.
Mac: recovering deleted files – a step-by-step guide
When you delete data on your Mac, it is first moved to the Trash. As long as the Trash has not been emptied, you always have the option to manually restore files from the Trash on a Mac. To do this, proceed as follows:
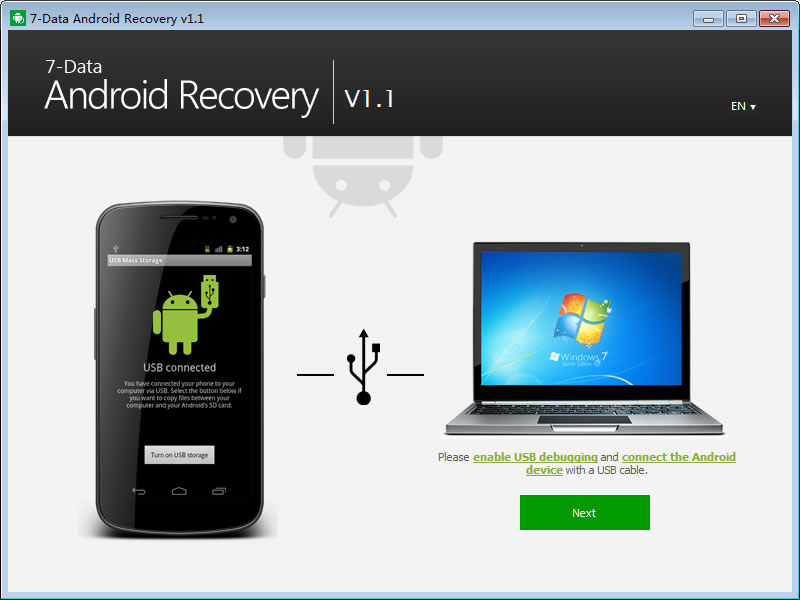
Step 1: Open Trash
Double-click the Trash icon in the dock. You’ll see a list of all files that are still in the Trash on your Mac.
Step 2: Select the file and move it to the desktop
To restore a file, double-click it and select “Put Back”. Alternatively, you can drag and drop the file back to the desktop or into another folder.
Did you delete a file on your USB flash drive or external hard drive? These devices have their own Trash, which is hidden. You can use a command to show this folder as well as other hidden files and folders on a Mac.
macOS: recovering deleted files using Time Machine
Time Machine is a native macOS application that automatically creates backups. These backups allow you to restore deleted files on your Mac in an emergency. Once configured, Time Machine backs up your applications and settings as well as other personal files at regular intervals.
You should create backups of your Mac regularly to prevent unwanted loss of data.

All you need is an external storage device such as an external hard drive or a USB drive with sufficient storage space. After connecting the device to your Mac, set up backup/recovery as follows:
Step 1: Configure Time Machine
Go to System Preferences and select the Time Machine backup application. Click “Select disk”, enter your storage device, and specify how often you want the application to create backups.
Step 2: Restore the file from an old backup
Open Time Machine. The easiest way to find this application is by using Spotlight. Go to the date of the backup you’re looking for and open the deleted file in the appropriate folder.
Recovering permanently deleted files on a Mac using Disk Drill
What if you can’t recover the deleted file from the Trash or using Time Machine? Fortunately, files that have apparently been permanently deleted can often be recovered on a Mac and are not necessarily lost forever. macOS stores files on the local hard drive until they are overwritten by other data. With special data recovery software and a bit of luck, you can locate and restore lost files on your hard drive.
For example, you can use a program called Disk Drill. This data recovery software scans your hard drive for deleted files that have not yet been overwritten by the system. The faster you react, the more likely it is that you can use Disk Drill to recover the file you want.
Even Downloading or installing Disk Drill could overwrite data on your hard drive. To be on the safe side, first download the software onto an external device such as a USB drive.
The free version of Disk Drill allows you to search your hard drive for deleted data. However, you need the full version to actually recover your data. Nonetheless, Disk Drill is useful for locating files that you think are lost. Once you’re certain that the file is still in your system after scanning your hard drive, you can download the full version and restore the deleted data on your Mac.
Step 1: Install Disk Drill and scan your hard drive
Install Disk Drill. Note that you need to give the application access to your hard drive. Then launch the application and click “Recover” next to the icon for the hard drive with the data you want to restore.
Step 2: Recover data
Once you've found the file you want to recover, right-click “Recover” again and select the directory where you want to save the recovered file.
If you’re using a Microsoft operating system, you also have a range of options for restoring deleted files from the Windows Recycle Bin.
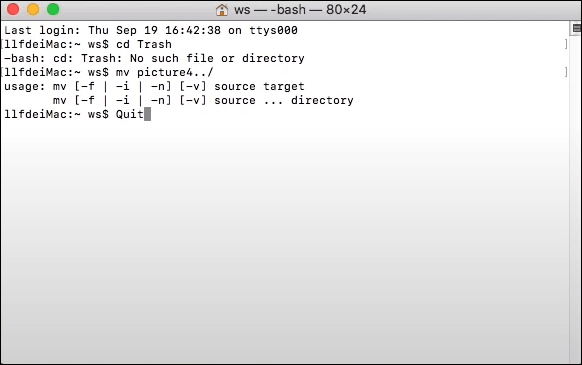
Summary: Files on MacBook Air are deleted by mistake? Have emptied the trash bin on MacBook Air? The files on MacBook Air are deleted by third-party Mac cleaning software or Mac Disk Utility? Don't worry, here is an easy solution to recover deleted files from MacBook Air. The comprehensive MacBook Air data recovery software – Magoshare Data Recovery for Mac can help in recovering all deleted files from MacBook Air within 3 simple steps.
The MacBook Air is one of the most popular laptops in the world, because beneath its innovative and stylized design lies the latest advances in computing to facilitate the work of millions of users around the world. But despite being a very complete and useful system, it is prone to suffer file losses due to system errors, an update of Mac OS, viruses or even because some application or we ourselves have deleted some information in a wrong way. If you have gone through any of these problems and have lost files from your MacBook Air, we inform you that there is a way to bring them back.
Mac Deleted File Recovery
Deleted file recovery software for MacBook Air
Whatever the reason why you have lost your precious files on your MacBook Air, you don't have to take your MacBook Air to Apple's data recovery store. We can offer you DIY deleted file recovery software for recovering your lost data from MacBook Air. Here, Magoshare Data Recovery for Mac is just the tool you will need. This powerful yet easy-to-use MacBook Air deleted file recovery software can help you do all data recovery tasks, such as:
- Recover deleted files from MacBook Air after the trash bin is emptied.
- Recover deleted files from external hard drive, USB flash drive or other storage device on MacBook Air.
- Recover deleted files from MacBook Air when your files were deleted by disk utility or third-party Mac cleaning software.
- Recover your lost files on MacBook Air when your files were deleted/lost due to system updates, file system crash, virus infection, logical error, etc.
Download Magoshare Data Recovery for Mac – the best deleted file recovery software for MacBook Air:
Three steps to recover deleted files from MacBook Air
How To Recover Deleted Files Mac Free Download
Magoshare Data Recovery for Mac will allow you to recover lost data from your MacBook Air just by following a few simple steps. Just run this software from Launchpad, then you can get all deleted files back!
Step 1: Select the drive where you want to recover the files from your MacBook Air.
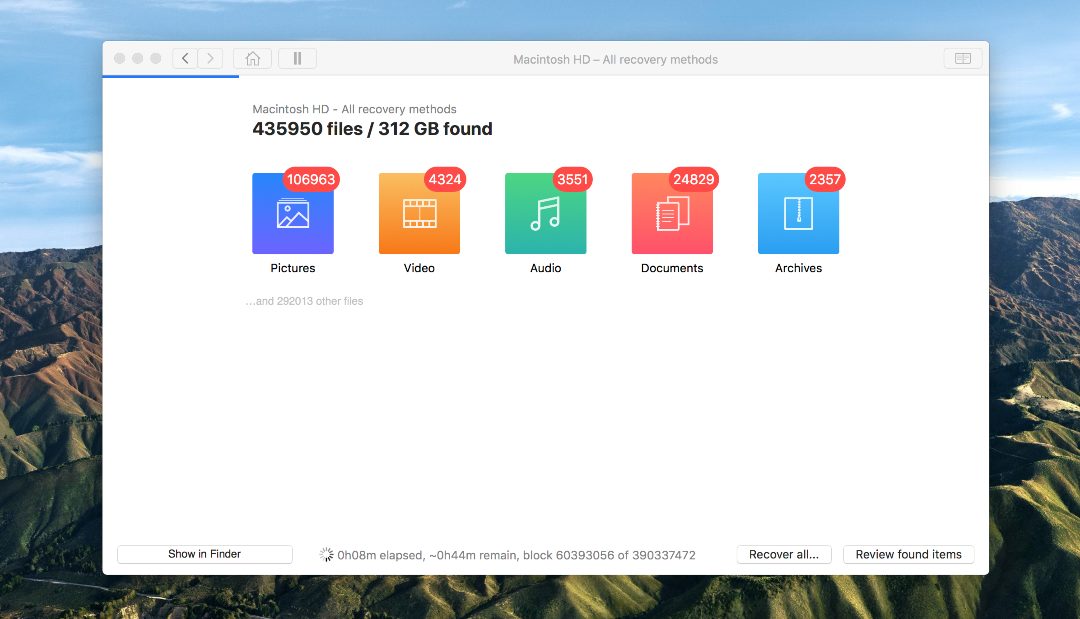
After downloading and installing Magoshare Data Recovery for Mac, you just have to launch it from Launchpad and select the hard drive where you delete or lose your files.
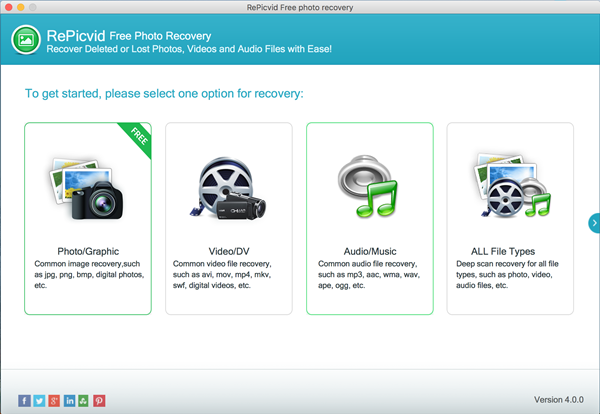
Step 2: Scan hard drive on MacBook Air to find deleted files.
Once you have selected the hard drive or any device connected to your MacBook Air, click on the 'Scan' button so that Magoshare Data Recovery for Mac can deeply scan the hard drive and find your deleted files:
Step 3: Preview and recover the deleted files you want.
How To Recover Deleted Files On Mac For Free
Once the scan is finished, just preview and recover your deleted files.
As you've seen, it is pretty simple to recover deleted files from MacBook Air with Magoshare Data Recovery for Mac. Just try it.