How To Free Up Disk Space On Mac
- How To Free Up Disk Space On Mac Laptop
- How To Free Up Disk Space On Mac Manually
- How To Free Up Disk Space On Mac Pro
- How To Free Up Disk Space On Macbook
- How To Free Up Disk Space On Mac Yosemite
Jul 20, 2018 4) Optimize Your System. If your Mac gets sluggish when you try to multitask or is slow to boot up, you probably need to optimize your system. Start by repairing disk permissions to stop your Mac from freezing, lagging or crashing when you try to use one of the apps you decided to keep. To free up disk space on your Mac start with simple steps: empty Trash, delete files from the Downloads folder. If there is still not enough storage, then consider deleting large files. They can be found by clicking on About This Mac - Storage - Manage. Here are 8 of the best disk cleaning steps. How to free up space on a Mac? What is a “Mac Startup Disk”? Your Mac startup disk is a volume or a partition of a drive that contains a usable operating system. You can set your Mac to automatically use a specific startup volume, or you can temporarily override this choice at startup. Click on About This Mac Storage ManageUse New Storage Optimization Tool on macOS Big Sur. You’ll see a pop-up message with several options. Click on the “Optimize Storage” button. Once activated, the optimizer will automatically arrange your files, removing any program junk to free up space. When your startup disk is full or you see the alert of your disk is almost full on your Mac, you can just try the methods mentioned in this article to free up disk space and remove the warning. If you mistakenly delete important files, you can use Stellar Data Recovery for Mac to get them back.
Don’t know how to check disk space on Mac? Read this guide about how to see disk space on Mac, and get a simple method to free up disk space on your Mac easily and quickly.
Mac Tips & Issue Fixes
Mac Problems & Fixes
MacClean – Your Best Mac Cleaner Software
Download MacClean prior to save your time before reading this guide on how to check and free up disk space on Mac.
All of your apps and files on your Mac are stored on your hard drive. You can easily check the free space on your hard disk to make sure you have enough space on your computer’s hard disk. That’s because Mac OS X needs some free space to function effectively. Just follow the instructions below to determine how much space is available.
If you want to check a Macs disk space and disk usage, this is one of the simplest ways to do so: From anywhere in Mac OS, choose the Apple menu item and select “About This Mac” At the general ‘About This Mac window’, click on the “Storage” tab (or if you’re running an earlier Mac OS X version, click on “More Info” button).
How to Check Disk Space on Mac
- Practice FOREX - FREE or REAL at: Forex Scams: PART 2: https://www.youtube.com.
- Here's how to free up disk space on your Mac. By Whitson Gordon. June 19, 2019 facebook. Check out our list of the best external hard drives and those that work especially well with.
- How to check the disk space on a Mac? In order to get to the root of the problem and find the solution, you have to identify what takes up all the space on your startup disk. To get a complete idea of how your space is being applied, perform the following actions: Click the Apple icon; Choose About This Mac.
Can’t Miss: How to Clean Startup Disk on Mac >
Part 1. How to Check Disk Space on Your Mac
Step 1. On a desktop, click the Apple icon and select “About This Mac”.
Step 2. At the About This Mac window, click on the “More Info” button.
Step 3. Choose the “Storage” tab to check the disk storage overview and capacity.
Or you can
Check Disk Space On Mac
Step 1. On your Mac desktop, find your hard drive icon.
Free Up Space On Mac
Step 2. Right click it and choose “Get Info” option.
Step 3. You will see “Capacity” of drive, “Available” and “Used” space.
If you find your disk space is running out of space, you might need to clean up your Mac in order to free up disk space on your Mac. Now follow the rest part to free up disk space on Mac with an effective Mac cleaning software MacClean.
You May Like: How to Speed Up Your Mac in 3 Ways >
MacClean is one powerful cleaning tool made to free up and speed up your Mac. It works well for all Mac computers, including MacBook Air, MacBook Pro, iMac, Mac mini, etc. This professional software can help you remove all kinds of junk files and cookies from your Mac to get more available disk space. It can also find out malicious cookies to eliminate hidden dangers.

Part 2. How to Free Up Disk Space on Mac with MacClean
Step 1. Free download and install MacClean on your Mac computer. Take a few seconds to finish the installation process.
Step 2. Clean junk files on your Mac. You can click any junk item on the left side of this software to clean them, such as System Junk (User Junk, OSX Junk, App Leftover) and Internet Junk (Browsing History, Caches, Download History and Cookies).
How to Free Up Disk Space on Mac with MacClean – Step 2
Step 3. Delete some useless old/large files or duplicate files on your Mac. By using Cleanup and Optimization Tools of MacClean, you can easily pick out duplicates and old/large files.
How to Free Up Disk Space on Mac with MacClean – Step 3
Also Read: How to Clear All Cache on Mac >
The Bottom Line
If your Mac is running out of space after checking the disk space on your Mac, just try MacClean to free up more disk space on your Mac. If you have any questions, please let us know in the comment section. Meanwhile, please share this guide with your friends if it is helpful for you.
How To Free Disk Space On Mac
Product-related questions? Contact Our Support Team to Get Quick Solution >
Let macOS manage space between multiple volumes
Clean Up Disk Space In Mac
With Apple File System (APFS), the file system introduced in macOS 10.13, you can easily add and delete volumes on your storage devices. APFS-formatted volumes automatically grow and shrink—you never have to repartition a storage device again.
Keep your external storage devices secure
When you get a new flash drive or other storage device, format it as APFS and encrypt it with a password to protect its contents.
How To Check Disk Space For Mac
Give your disk a checkup
If you’re having problems with a disk, Disk Utility can check the disk and repair problems it detects.
How To Free Up Disk Space On Mac Laptop
How To Free Memory On Mac
To browse the Disk Utility User Guide, click Table of Contents at the top of the page.
How To Free Up Disk Space On Mac Manually
Not only Windows PC gets filled quickly but also the MacBook gets short of memory space. But no worries there are few methods to quickly free up the memory space to make some room for your essential files and documents. To delete big and bulky files, you can search and delete them manually. But the real task comes in if your Mac is full of temporary files, duplicate data, unused data, and trash cans. It’s not possible to clear them all manually.
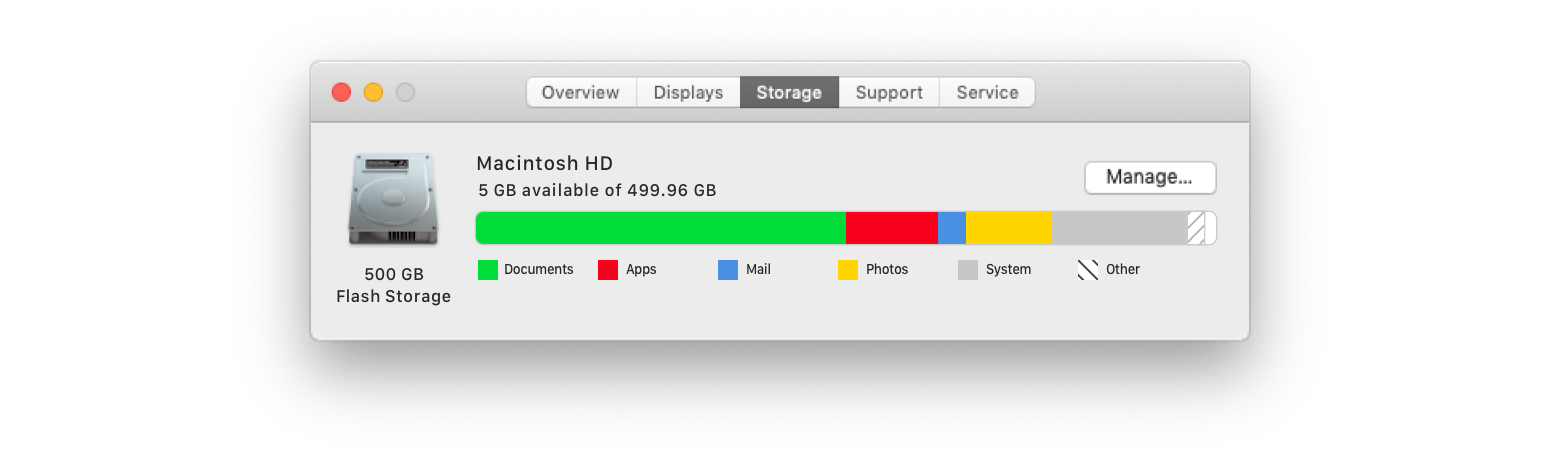
In case you fail to clean up your Mac, it might show up “Your drive is full” error. Instead of piling up the data, it’s better to clear these documents now with the help of a few methods that are going to be discussed below.
To make your task more comfortable, you can Cleanmymac software to eliminate all the unused files. This software helps you quickly remove all the extra files, duplicate files, and the data left behind after uninstallation of any application. CleanMyMac is one of the best mac cleaner software.
Besides the software, we have a list of ways to clean up the trash files occupying the memory space.
Contents
- 1 How to Free Up Space on Mac
How to Free Up Space on Mac
1. Remove duplicate files
Removing duplicate files is one of the heavy tasks to perform. You cannot delete the duplicate files manually, as it would be time-consuming to search for such duplicate files. It becomes an issue for those users who have been using their MacBook for a long time. To overcome this, we have Gemini 2, a software that would help you remove all the trash and unused files occupying your system. The software comes with a user-friendly interface.
You can check out for this app on the app store to enjoy the software’s services. There are more software options for you to choose from.
2. Empty the trash cans
Trash cans mean all the unused goes into this location. It is the same as recycle bin in Windows. If the data goes into the trash cans, it does not get deleted permanently; instead, you can restore it if you want the data. Once you delete the data, it all goes into the trash cans. Trash can’t get wholly occupied at some point, so it’s necessary to empty those buckets. Mac has more than one trash can, so multiple cans get filled up that later on becomes a heavy task to remove the data.
3. Uninstall unused applications
It’s necessary to remove all the applications and data that are none of your use. Instead of keeping the unused software, you should completely uninstall apps on mac to free up the memory space. To delete those applications, go to the finder window to select the applications you don’t want. Select and drag the application icon to the trash can. This way, you can quickly get rid of that extra application that will make much space on your Mac.
Also, you can check which of the application is occupying how much memory space. Go to the Finder windows and select application. Now choose the ‘Show items in the list’ toolbar and see all the applications as per the app’s memory.
4. Remove the vast iTunes backup.
How To Free Up Disk Space On Mac Pro
If you have created a backup of your iPhone or iPad using iTunes, then you might have a bunch of backup data occupying tons of memory space in your Mac. You would be able to restore around GBs of data after deleting those backup files.
It’s better and safe to use Cleanmymac that clears the confusion between the files you want to delete. Once the software names the files, then it becomes easy to remove them manually.
5. Remove temporary files
Temporary files stored in your Mac takes up a lot of space that needs to be deleted if your system shows up the disk is full error. Mac OS X automatically removes the temporary files from the system, but it’s better to get a dedicated application to remove the temporary files. Your system doesn’t need to work faster, but it will surely free up some disk space.
You can opt for Cleanmymac software to clean up the temporary files. Open up the list of the files and scan the complete data. After you select the data, tap on the clean button to remove those files. Cleanmymac offers a utility to convert the files’ confusing names into the actual characters that make it easy for you to choose and delete.
6. Check which files are taking up maximum memory.
Before opting for any option, you must check out what exactly is occupying so much disk space in your system. You can opt for hard disk analysis to check out which of the files occupies the maximum area. Disk Inventory X is such a software that will show up those data and files occupying much space. If there is any essential data stored in your system, it’s better to keep it on any external device instead of your Mac.
7. Remove language files
Mac applications come with an option to choose the language setting. It would help if you stopped using Mac language support and instead use the applications in a particular language. Mac language support uses tons of memory space in your system. Therefore it’s better to opt for the application language. To remove these extra language files, you can use Cleanmymac software to free up the disk space. You can also read the complete CleanMyMac Review
How To Free Up Disk Space On Macbook
There are different ways to free up disk space to make your system work smoothly and efficiently. We hope that the above methods might help you get rid of the trash and unused files. You can opt for any of the options to clean the junk files from your Mac system. Make sure what exactly is occupying so much space so that you can easily focus on removing that particular file. You can also delete the downloaded files stored on your Mac. The download folder is usually full of huge files and data. Therefore, it’s better to delete them or keep them on an external device.
Go through the complete article and then decide what will work best for your Mac. We hope that this content would have been beneficial for all the Mac users out there.
How To Free Up Disk Space On Mac Yosemite
Also Read