How To Download Citrix On Mac
- How To Download Citrix Workspace App For Mac
- How To Download Citrix On Mac
- How To Download Citrix Receiver On Mac
Install Citrix for Mac Page 2 of 10 a. Open the downloaded Citrix Workspace file. Select ‘Install Citrix Workspace’, and follow the Wizard to install Citrix Workspace. When prompted, DO NOT add an account. Leave the checkbox for Add Account empty. Complete installation. On the Citrix online store, you can buy Citrix Workspace, App Delivery & Security products, or learn about our products, subscriptions and request a quote. Download Citrix Workspace app Citrix Workspace app is the easy-to-install client software that provides seamless secure access to everything you need to get work done.
- I tried to log in as I already had the Citrix software downloaded but it seemed not to be working and connecting me to my desktop, it just kept showing the loading circle. I deleted it and tried to re-download it and it showed me the 'this site can't be reached'. My IT can not help as it is a Citrix issue.
- TIP: Many StreetSmart Edge® menu items are available by right-clicking in the software. To right-click using a single-button Mac mouse, press and hold the CTRL button when you click.There may be additional methods found in the preferences of the device you use (Trackpad, Mighty Mouse, laptop touch pad, etc.).
- To install Citrix Receiver for Mac OS X 1. In a web browser, navigate to www.Citrix.com, hover over Downloads and then click Download Receiver. Click Download Receiver for Mac. Page 2 From a Firefox browser. Page 3 From a Safari browser: From a Chrome browser: Page 4 3. On a Mac computer, the.dmg file appears in the Mac Downloads folder.
Objective
NOTEI am trying to download Citrix on my Mac for the first time. I have the Citrix Receiver App in my Launchpad but when I click on it, it says I need to add an account. When I input my email address, it says that I cant use my email address to add an account and refers me to my IT dept.
:| TIPS! Need Citrix Files for Mac? Download it here: http://dl.sharefile.com/cfmac |
Citrix Files makes accessing your files from a Mac much easier. It allows you to access files and folders from ShareFile directly through Finder on your Mac. Content is streamed when it is accessed and not permanently stored on your computer. Changes made to files in the ShareFile folder are automatically saved back to the cloud. Most Finder operations like drag and drop, copy and paste, move and rename, and others will automatically update to the cloud.
| Getting Started | Features and Functions | Other |
|---|
Instructions
System Requirements
- macOS 10.11 or newer
Install
Before installing Citrix Files, it is recommended that you install and configure the Citrix Workspace app. Set up an account and sign in as prompted.
Download the installer DMG. Open the installer package and follow the prompts to install Citrix Files. You will be required to provide an administrator password to complete the installation.
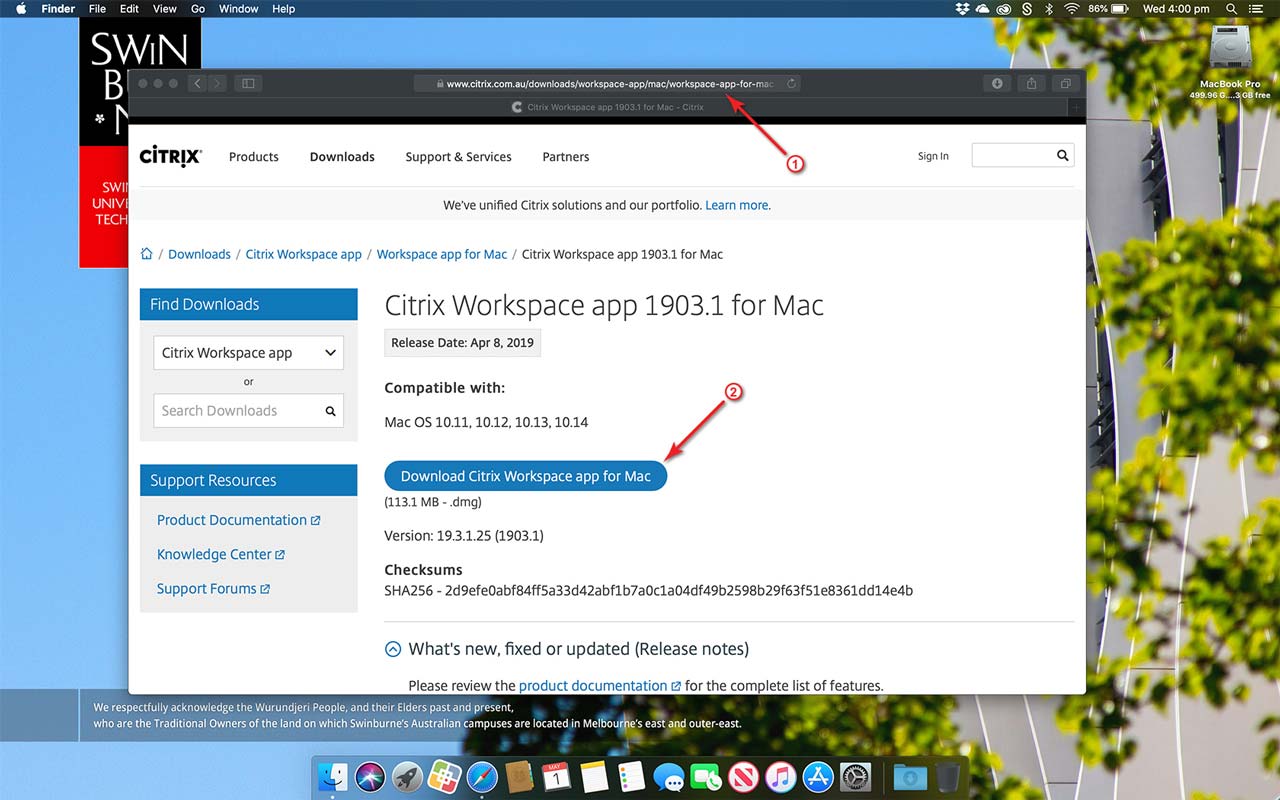
NOTE: Users that are on MacOS 10.13 or later may be prompted to approve a kernel extension after installation. Please open your preferences when prompted and approve the installation.
Sign in
If you have set up your account with Citrix Workspace, Citrix Files will sign you in automatically after installation. More information can be found here: https://docs.citrix.com/en-us/citrix-content-collaboration/files-workspace.html#citrix-files-desktop-applications-authentication-in-workspace. If you have not set up your account with Citrix Workspace, you may receive a login prompt.
Please dismiss this prompt and open up the Workspace App and set up your account. Next, click on the Citrix Files menu bar icon and click sign in
Basic Operations
Citrix Files allows you to manage the files in your ShareFile account the same way that you would manage files normally through Finder
| Open And Edit | Double click on a file in the Citrix Files folder, make changes and save
|
| Download | Drag and drop file(s) or folder(s) from the Citrix Files folder to another folder on your computer
|
| Upload | Drag and drop file(s) or folder(s) from the Citrix Files folder to another folder on your computer You may also copy and paste files and folders |
| Delete | Right click on a file or folder and select Move to Trash You may also drag files and folders to the trash |
| Move | Drag and drop file(s) or folder(s) from one location in the Citrix Files folder to another |
| New Folder |
Icon Overlays
Files and Folders will have an icon overlay representing the status of that item. The following defines what each icon overlay represents:
| The file/folder is stored in ShareFile cloud |
| The file/folder is currently syncing to ShareFile cloud |
| The file is currently checked-out |
Right Click Menu
When you right click on a file or folder within Citrix Files, you will see some additional options. These options give you access to the functions available in ShareFile for these items. Options will vary based on the types of files or folders you have selected, permissions, and account settings.
| Operation | Available for | Description |
|---|---|---|
| Share | Files and Folders | Copy Link - Copies a ShareFile download link. Link settings will be determined by the Share options in your Preferences. Email with ShareFile - Send a download link through email. Email options may be customized before sending, or by modifying default options in your Preferences. Email with mail app - Opens the Mail app in Mac OS. A new message is generated that contains a ShareFile download link Initiate Approval - (For a single file only) Initiate an approval workflow on a file |
| Request Files | Single Folder | Copy Link - Copies a ShareFile upload link. Link settings will be determined by the Share options in your Preferences. Email with Citrix Files - Send a upload link through email. Email options may be customized before sending, or by modifying default options in your Preferences. Email with mail app - Opens the Mail app in Mac OS. A new message is generated that contains a ShareFile upload link |
| Check Out | Single File | Check Out a file to prevent other users from making changes |
| View Details | Single File or Single Folder | View detailed information for a file or folder. The details window provides access to multiple file versions, notes, or checkout details |
| Refresh contents | Single Folder | Folder contents should update automatically as changes are made, but you may refresh contents manually using this function |
How To Download Citrix On My Mac
Additional actions are available under More Options
| Operation | Available For | Description |
|---|---|---|
| Download | Files and Folders | For file(s) and folder(s), download allows you to download file(s) or folder(s) to a specific location on your computer. Note: For improved performance, use this option for large file downloads or downloading a large number of items. These downloads are optimized for bulk operations and do not store data in the cache. |
| Upload | Single Folder | Right click on a folder and upload allows you to upload files and folders from a specific location on your computer. Note: For improved performance, use this option for large file uploads or uploading a large number of items These downloads are optimized for bulk operations and do not store data in the cache. |
| Manage Permissions | Single Folder | Add users to a folder, modify folder permissions, and copy folder permissions from one user to another |
| Add to Favorites | Single File or Single Folder | Adds the file or folder to the Favorites folder |
| Preview | Single File | Stream a video file without downloading it (Available for .mp4, .ogg, .ogv, and .webm file types) |
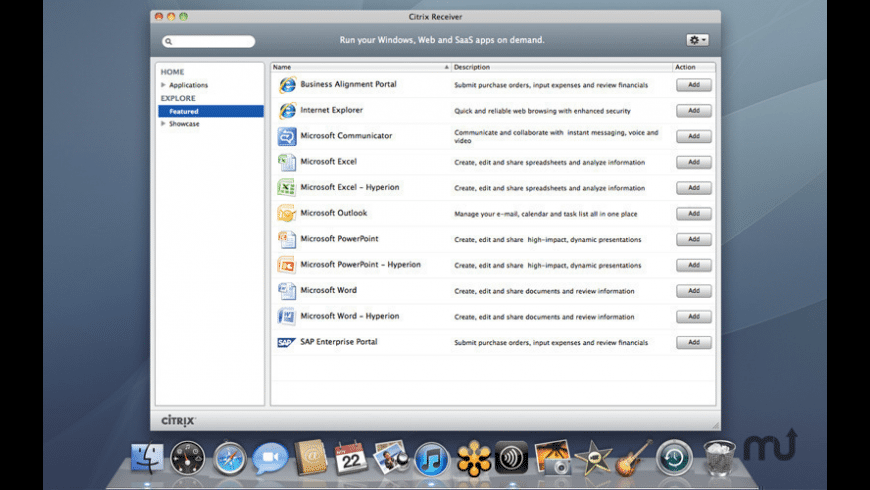
Menu Bar Icon
This icon displays the current status of Citrix Files. A spinner over the icon indicates activity.
Uploads in progress or edits that are being saved back to ShareFile will be indicated by a spinner. You will also see a spinner when navigating to a folder. The spinner indicates that the contents of a folder are being fetched and should appear after the spinner disappears.
Citrix Workspace For Mac
Dashboard
Clicking on the menu bar icon will open the dashboard.
How To Download Citrix Workspace App For Mac
- Recent Files - Files that have been uploaded or edited will appear in the list of recent files. Double click on a file to open it.
- Workflow button - Open up a window containing Workflows where you can view
- Open Citrix Files Folder - Opens the Citrix Files location in Finder
Overflow Menu
This provides access to Preferences, Send Feedback, Help Launch Website, and Quit
- Preferences - Opens the Preferences for the Application.
- Send Feedback - Provide a rating for the app and leave detailed comments.
- Help - Provides links to support and legal resources. This menu also allows you to report a technical problem with the app to the development team.
- Launch Website - Opens the ShareFile website.
- Quit - Quits the application.
Preferences
| Account | Log Out - Logs you out of your account. Any files that have been cached will be deleted |
| App Settings | Cache - Data for recent files is cached for improved performance. Use the slider to manage the cached size. Clear cache will immediately remove all cached files Reset App Settings - Removes folder structure archive and cached files. Doing this will quit and relaunch Citrix Files to please save any work before resetting. Uninstall - This uninstalls the application. Administrator permissions are required. |
| Share Options | Notifications - Set default notifications that are applied when sharing Security - Set defauly security options that are applied when sharing |
Additional Resources
CTX237344 - Citrix Files for Mac Known Issues
CTX237126 - Citrix Files for Windows
CTX119253- Language Support for Citrix Products
Logging into Citrix on macOS Catalina.
Citrix Viewer Download Mac
Note: The instructions presented here are for macOS Catalina (10.15). Older versions of macOS will show less security prompts and some dialog boxes may appear differently.
Note: The instructions presented here assume you are using Safari for a web browser.
1. Go to https://citrix.wcsu.edu/ and log in with your WCSU username/password.
2. Click on Detect Receiver.
3. If you have Citrix Receiver (AKA CIitrix Workspace App) installed, you may be prompted to Allow Workspace Launcher. Click ‘Allow’.
Otherwise, you we bill prompted to download the Citrix Workspace App. Click ‘I agree…’ and click Download.
You may be prompted to allow downloads. Click ‘Allow’.
4. Once the installer downloads, click the arrow to show your Downloads and double-click on the file to open it.
Now, double-click to run the ‘Install Citrix Workspace’ program.
Run through the installer, accepting all default options. Click Continue, Allow, etc. when prompted to do so.
5. When the installer is complete, go back to the Citrix webpage and click ‘Continue’.
Click Allow if prompted. Mixcraft 6 download free trial.
Click Open if prompted.
6. You will now be presented with a white screen with two buttons on the top: ‘Favorites’ and ‘Apps’. Click the ‘Apps’ button to view all of the apps available to you. Note: Depending on your role in the University, you may see a different set of applications.
Click on an app’s icon once to open it. You may again be prompted to allow the Citrix Workspace App. Click ‘Allow’.
An app takes up to one minute to open. When it opens, you can begin working immediately.