Free Disk Cloning Software For Mac
Summary :
What is the best free drive copy software? MiniTool Partition Wizard is the best hard drive cloning software which can be used to clone hard drive easily and safely. Download the free cloning software now and have a try!
Quick Navigation :
The software DMclone for Mac can not only work on macOS Big Sur, it can also clone or image hard drive on other Mac systems. It’s compatible with the other old systems ranges from 10.7 to 10.15. It’s compatible with the other old systems ranges from 10.7 to 10.15. AweClone for Mac, one of the best disk copy/cloning software for Mac, is the award-winning program from Magoshare. ( Download AweClone for Mac ) This Mac disk copy software offers two disk copy/clone modes: 1. Copy all data from one location to another with 1 click; 2. Create disk image of any hard drive with 1 click.
Why Clone Hard Drive?
Disk cloning is very useful in hard drive management. Simply put, disk cloning copies the complete contents of a hard drive, including the files, the partition tables and the MBR to another location.
It is worth mentioning that when you clone a hard drive, both the source disk and the target disk can be used directly, which is regarded as a simple, direct duplicate (however, cloning is different from copy & paste, check Clone VS. Copy & Paste for the detail).
In the following situations, you may consider hard drive cloning:
- To upgrade to larger hard drivewhen the current hard drive is too small and cannot meet your data storage requirements any longer. For example, you meet the 'low disk space' issue but all partitions are almost full.
- To upgrade hard drive to more advanced SSD to enjoy smooth computer performance. This is extremely useful for those who want to upgrade system disk, as SSD offers faster read-write speed.
- You have a batch of computers (with the same configuration) to be installed. To avoid installing all computers one by one, you can install only one at first and then turn to hard drive cloning software to save effort and time.
- To make an exact hard drive backup. Through free disk cloning, you get a copy of disk backup and avoid the trouble of data restoration when the backup copy is needed.
So the conclusion here is that if you are upgrading your hard drive to a larger one, or replacing it due to a physical failure, cloning hard drive is the easiest method to complete that task. Besides, doing hard drive copy reduces the risk of any accidental data loss.
Recommended Hard Drive Copy Utility
Since hard drive copy is significant, you must be wondering: which is the best freeware for drive copy? In my opinion, MiniTool Partition Wizard is the top recommendation. I will give you my explanation.
Developed by MiniTool Software Ltd., MiniTool Partition Wizard is regarded as the best drive copy software for Windows users, including those who are running 32/64 bits Windows 10, Windows 8, and Windows7.
As free drive cloning software, MiniTool Partition Wizard offers two ways to clone hard drives for hard drive upgrade or data backup, including 'Copy Disk' and 'Migrate OS to SSD/HD' (if you only want to clone the system).
All you have to do is put the new drive in the computer as a slave or secondary drive and use this disk copy software to clone the old drive to the new one. Once the process is complete, switch the new drive to the primary and then you are good to go (for hard drive upgrade).
Just press the button to have this free drive cloning tool downloaded! The free edition is flexible to copy any non-system disk; while to copy your system disk, you will need to upgrade to a more advanced edition.

Knowing what MiniTool Partition Wizard is, let's have a look on how to clone a hard drive by using MiniTool Partition Wizard. Here we just take clone hard drive Windows 10 for example, and MiniTool Partition Wizard Free Edition should be the right choice.
Note:- To use 'Copy Disk Wizard', both the source disk and target disk must be basic disks.
- The target disk will be cleaned during the cloning process. Please make sure it can be cleaned; otherwise transfer data out at first.
Step 1. Run MiniTool Partition Wizard to the main interface, then you can see all your hard drives connected to this PC are shown in the middle panel and some operable features are listed in the left panel. Now, select Copy Disk feature to clone hard drive.
Step 2. Here you need to select the target disk (must be basic disk) and click Next to continue. Make sure you know which drive you are cloning to so you do not overwrite the wrong drive.
Step 3. Here come the copy options. If you are copying from a GPT disk, you are able to see 2 options. (4 options when you are cloning an MBR disk, see details here.)
- Fit partitions to entire disk: all partitions will be cloned to the target disk and take up its full capacity according to the partition size proportion.
- Copy partitions without resize: all partitions will be cloned to the target disk according to the original partition size. This option is available when the target disk is large enough to hold all partitions on the source disk.
After you have made the copy options, you can customize each partition size according to your own preference. Then click Next to go on.
Step 4. Then you can see a note which reads 'To boot from the new disk, please configure computer BIOS settings. Make sure the new disk is configured as the default boot disk.' Please keep this in mind if you are cloning the system disk before you click Finish.
Step 5. Finally, you need to press the Apply button located on the toolbar to start hard drive cloning process. When finished, you will find all your files stay intact on the original drive and the target drive has an exact same copy.
For a more intuitive guidance, please watch this video:
Don't hesitate to have a try on this free cloning software now!
RECOMMEND:
Want to know more information about how to successfully boot computer from the new hard drive? Now, you can find answers from our previous post: 2 Ways to Boot from New Hard Drive after Copying Disk or Migrating OS.
In fact, MiniTool also puts forward another free cloning software to clone hard drives which is called MiniTool ShadowMaker. Although it is mainly designed for Windows backup, it also comes with useful Clone Disk feature. To get the details of how to use this disk copy software, you are suggested to read Clone OS from HDD to SSD.
Tips for Cloning Your Hard Drive
Now you know how to clone hard drive by using MiniTool free cloning software. Here I would like to put forward some tips to help you deal with cloning issue better.
- Don't just copy & paste files to another location on your hard disk if you are leading the operating system. Use professional disk cloning software like MiniTool Partition Wizard to help you.
- Use another hard drive, especially an external hard drive for your backup copies, because there is less chance of losing/damaging computer and external hard drive at the same time.
- At least one cloning copy should be kept well. Don't erase the current backup unless you are going to create a new one.
- If you use your computer frequently, back up your data often. Having a recent backup is always good for data recovery. Apart from hard drive clone, professional disk imaging software is also recommended to save effort.
Further Reading: Cloning VS. Imaging
When dealing with backup issue, cloning or imaging is always the question asked by many users. Many people choose to make a disk image, while many prefer hard drive cloning. Before I state my opinion, I would like to start with cloning VS. imaging.
One may ask, 'what the heck is the difference between cloning and imaging?'
Free Disk Cloning Software Reviews
Imaging is frequently used for preventative backup, which means you never know when you need the backup image for data restoration. Today most disk imaging software offer schedule backup feature, and you can set to back up files daily, weekly, or monthly. Besides, incremental backup and differential backup are provided, making it possible to save hard disk space.
If something bad happens, you can have the original image for restoration purposes without having to reinstall Windows and other applications.
Disk cloning is more significant for hard drive replacement or hard drive upgrading, which means probably you will use the destination disk right away. When you clone a hard drive, actually you are cloning the entire contents of the drive instead of creating an image file.
The only issue you need to concern is that you need to have another physical hard drive that is large enough to contain all data in the original drive. During the cloning process, all files on the target disk will be cleaned so be sure that you are operating the right disk.

The conclusion here is: although cloning and imaging both back up and restore data, whether to choose cloning or imaging all depends on what you want to accomplish. In a word, for frequent backup issue, imaging software is better; for hard drive upgrading issue, free hard drive cloning software should be given the priority.
Summary
In this post, I mainly tell why you need to clone hard drive, which tool is best for hard drive clone, how to use it to clone hard drive, the differences between cloning and imaging, and several tips on hard drive cloning. Hope all these information is helpful in dealing with your hard drive copy issues.
Now it's your turn to have a try. Just download the best free drive copy software and start cloning hard drive. I believe you can do everything smoothly as long as you follow this guide correctly. For any suggestions or questions towards using MiniTool software, please contact [email protected] or leave us comments below. Much appreciated!
As known widely, the new version of Mac OS is coming - macOS Big Sur. Maybe you have update to this system to enjoy the new features. To use the new system on your Mac, you need to be careful for your data. Data is the most important part on your computer. We suggest you always back up or keep a clone of your hard drive. Then you can keep a copy of your drive to avoid data loss. For example, we suggest you clone your hard drive on macOS Big Sur. However, if you are new to the system, do you know how to clone hard drive on macOS Big Sur? Actually, some clone software can be used on macOS Big Sur without problem. Here we will share one of them for you.
DMclone for Mac, as a simple and easy-to-use clone software, is the one we will share for you. Why we recommend this software to you? First, the application is really tiny and simple. There are no complex options for you to learn. With understandable interface, you can easily use it to clone hard drive. Second, the software is compatible with the latest macOS Big Sur. It can clone hard drive on macOS big Sur very well.
Hard disk cloning software for macOS Big Sur.
How it works? Actually, the software provides 2 modes for you to back up your hard drive. You can clone the hard drive directly or you can create an image of your hard drive. After cloning, you can view or access the cloned files or created image on the target disk directly. So you can easily validate if the clone is successful.
Then how to clone hard drive on macOS Big Sur? Don’t worry, we will guide you to clone hard drive step by step. Please just follow the simple tutorial below to clone or image your hard drive on macOS Big Sur.

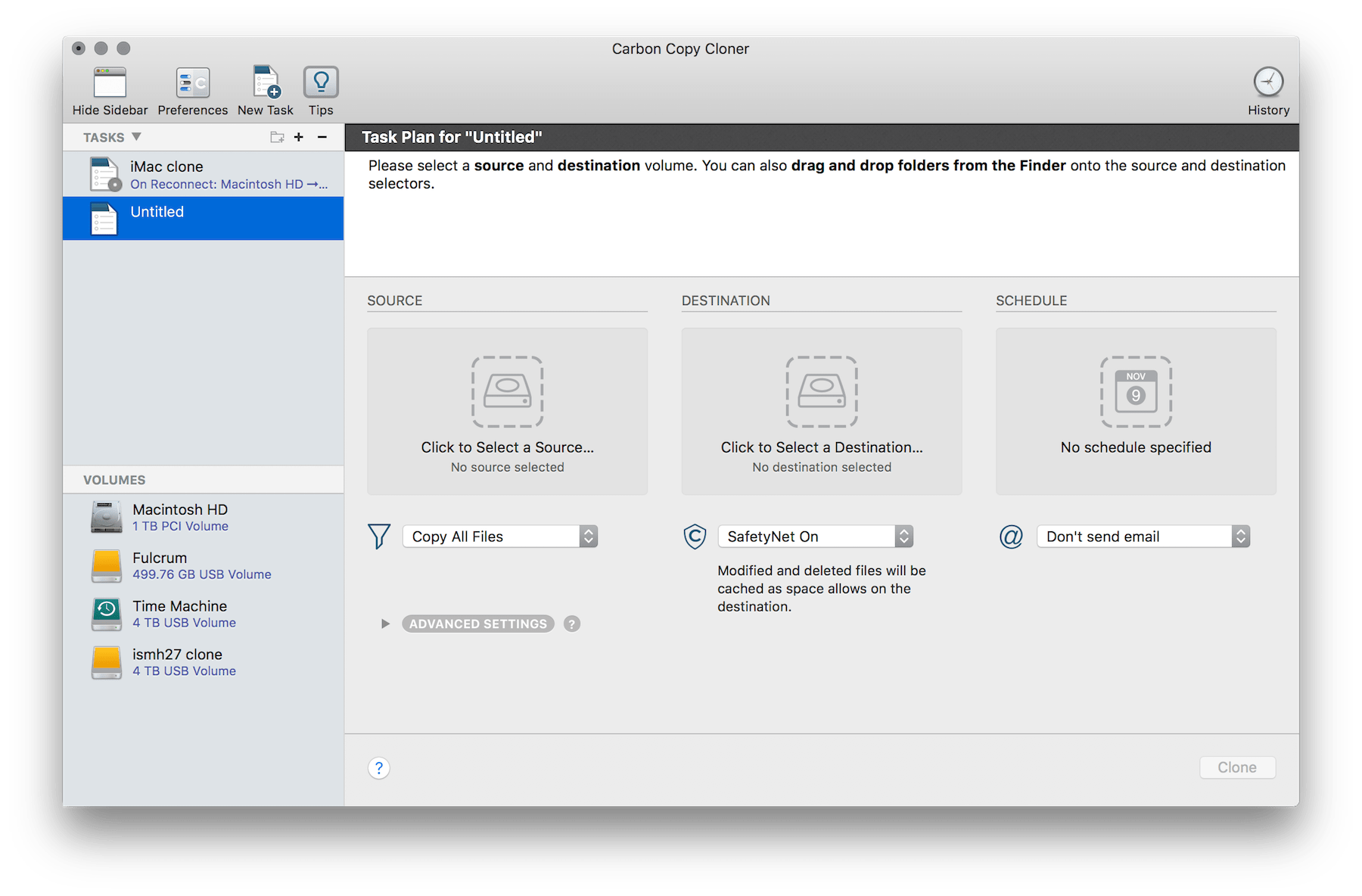
Guide 1: Clone hard drive on macOS Big Sur.
The first mode is used to clone drive directly without wrapping the data. It will clone the selected files from the source drive to the destination drive directly. Then you can access the files on the target drive. With only 3 steps, you can clone the hard drive on macOS Big Sur easily. Go ahead and try to clone as follows.
Step 1. Choose the source and destination drive.
First, please choose the drive which you want to clone in the left. If you only want to clone some files, you can also select the files manually. Then choose the destination drive where you want to clone the data to.
Step 2. Clone hard drive on macOS Big Sur.
Please just click the Copy Now button to proceed the clone. It will then clone the entire hard drive data or only the selected files to the destination drive.
Step 3. Finish the clone and check the cloned data.
After the clone process is done, please go to the destination drive. Access the drive and check if the data is cloned successfully. You can open some files to check if they are usable.
Guide 2: Create image of hard drive on macOS Big Sur.
On the other hand, if you don’t want to clone the files directly but want to create a single disk image file for your data on the drive, then you can choose this option. It will help you create an disk image with specified format, like DMG, ZIP. Please just do as follows step by step.
Step 1. Choose the source drive and destination drive for image.
Please change to Disk Image tab first. Choose the drive you want to image, also select the drive where you want to save the disk image.
Step 2. Create disk image for the hard drive on macOS Big Sur.
After assigning the source drive, destination, and the disk image format, please just click the Create Image button. It will copy and wrap your data to the disk image file.
Step 3. Check the created disk image.
Once the disk image of the hard drive is created, please then check the disk image. You can mount the image or just open the disk image to check the data.
The software DMclone for Mac can not only work on macOS Big Sur, it can also clone or image hard drive on other Mac systems. It’s compatible with the other old systems ranges from 10.7 to 10.15. Besides hard drive, the software can also clone SSD, memory card, USB flash drive on your Mac machines. If you need to create disk copy or disk image for drive or storage media on your Mac machines, please feel free to download this software to clone or image your drive or device.
Hard disk cloning software for macOS Big Sur.
Related Articles
Free Hard Drive Cloning Software
NO.1 Mac disk clone software to help you clone hard drive, create disk image and backup data under Mac OS.
Hot Articles
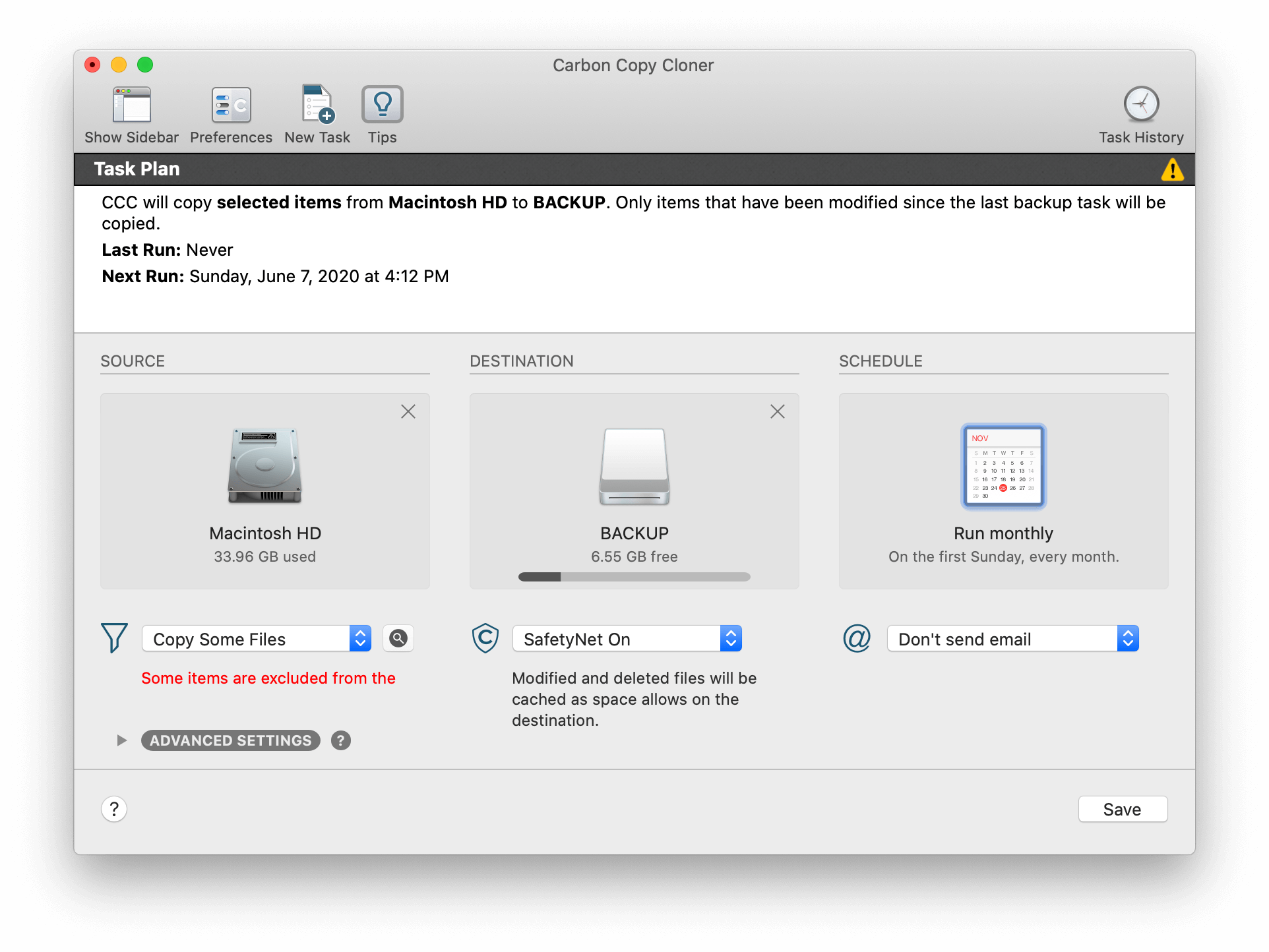
Free Disk Cloning Software For Mac
- Best 10 Disk Cloning Software for MacTop Mac disk cloning applications...
- How to Clone SSD on Mac?Clone SSD to another HDD/SSD...
- Backup Mac Startup DiskMake a full backup of MAC OS...
- Clone APFS Disk Volume on MacTwo methods to clone APFS disk volume...
- Clone Hard Drive on macOS Big SurDisk cloning software for macOS 11...