Download Wacom Tablet Driver Mac
/PowerMyMac /How to Uninstall Wacom Drivers on Mac (Quick Guide)
- Wacom Tablet Download
- Download Wacom Tablet Driver Mac 10
- Wacom Pen Tablet Driver
- Wacom Cth 480 Driver
- Download Wacom Tablet Driver Mac Os X
Download Wacom Tablet for Mac to for Intuos, Cintiq, and Graphire tablets. Driver supporting USB versions of all Intuos4 (PTK), Intuos3 (PTZ), Intuos2 (XD), Intuos (GD), CintiqPartner (PTU. Drivers Select Updates to download a low-priced drawing programmes Photoshop. If you are having a compatibility problem between Bamboo and a new hardware or software product, it may be helpful to download a new Wacom tablet software driver when available from the Internet. Drivers, Wacom Wacom CTL Wacom CTL671 Tablet Graphic Driver Download.
You can install drivers on a Mac without a hitch. But installing too many apps might lead to your system running out of application memory. And how about when you want to uninstall Mac drivers? It might not be as easy as you think. This is where this article comes in. Below, we’ll talk about several ways that you can uninstall Wacom drivers on Mac, particularly those old Wacom drivers you like to get rid of.
Free download Wacom Tablet Driver Wacom Tablet Driver for Mac OS X. Wacom Tablet Driver Supports the Intuos5 (PTH), Intuos4 (PTK) and Intuos3 (PTZ) pen tablets, and the Cintiq 24HD Touch, Cintiq 24HD, Cintiq 22HD, Cintiq 21UX, Cintiq 13HD, Cintiq. Open the Wacom Desktop Center and select Support on the left. Click on 'Driver logging'. Press the 'Clear log files' button to remove the old logfiles from your logs folder. Click the 'Logging' on/off switch - this enables logging and restarts the tablet driver. Go to the Wacom drivers page. Click Download next to the latest driver that corresponds to your computer's operating system. Follow the prompts to finish the driver installation. Update the driver. Updated drivers are available on the Wacom Desktop Center and at the Wacom drivers page periodically. Check in and update regularly so that your.
How to Uninstall Wacom Drivers on Mac
- Open the Mac Cleaner app on your Mac.
- Select the Uninstaller.
- Click Scan.
- Click View to see the applications.
- Select the Wacom app in the list of applications.
- Choose the files you want to remove.
- Remove the Wacom application.
- Confirm the final step.
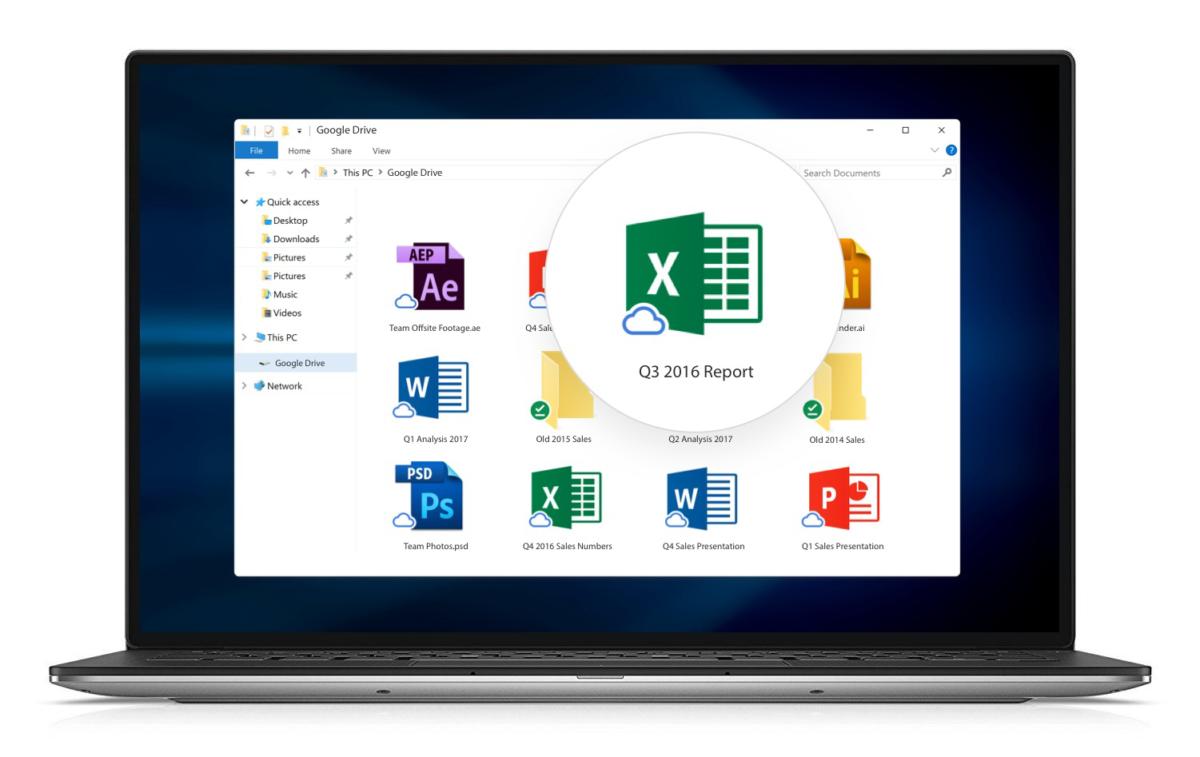
Tips:
Article GuidePart 1. What Is the Issue with Wacom Drivers?Part 2. How to Completely Uninstall Wacom Drivers on Mac AutomaticallyPart 3. How to Uninstall Wacom ManuallyPart 4. Conclusion
Part 1. What Is the Issue with Wacom Drivers?
Do you own an old Wacom tablet that’s still running on its old driver? Perhaps, you want to upgrade it to new Wacom drivers. You might have the most recent OS, but your Mac suddenly won’t start and you think the old Wacom drivers are to blame.
Before you make an OS update, it’s best if you uninstall the Wacom drivers first. This is also true if you’re looking to install new Wacom drivers. You have to uninstall the old drivers first. In this way, you will save more space on your Mac.
Tip: If you want to save more space on your Mac, we recommend you check and remove the purgeable space on your Mac, it is a good choice. Here is the link for your reference: https://www.imymac.com/mac-cleaner/mac-purgeable.html.
There are many ways that you can uninstall Wacom drivers on Mac. Let me walk you through the easy ones.
Part 2. How to Completely Uninstall Wacom Drivers on Mac Automatically
iMyMac PowerMyMac is an application that helps remove unwanted programs on Mac in a few easy steps. Unlike other Mac cleaners, it solves not just a few issues, but it’s designed to address a myriad of common Mac problems. It’s like buying multiple applications in just one package.
Do you want proof? Check out our free trial version here.
One important tool in PowerMyMac is the Uninstaller function, which allows you to easily and completely remove applications on Mac. Follow these steps to uninstall Wacom Drivers on Mac:
1. Open the PowerMyMac App on Your Mac
You’ll see a variety of functions on the interface.
2. Select the Uninstaller
3. Click Scan
This will let you scan the applications on Mac. A status update will move on the right to show you the progress of your scan. If you’re not satisfied with the scan, quickly click re-scan to scan the apps again.
4. See the Applications
When finish, you’ll find all your apps in the left column.
5. Select the Wacom App in the List of Applications
You can also search the app’s name using the search bar on the top-center of the page. When you click the Wacom app, all associated files and folders will appear in the right column.
6. Choose the Files You Want to Remove
If you wish to remove all the Wacom files, choose Select All. You can also arrange the files by clicking the Sort By button.
7. Remove the Wacom Application
Verify if you’ve selected all associated files. Then, click the Clean button at the bottom of the page. Wait for the cleaning time to finish.

That’s it! You’re done removing the Wacom app. After this, you can install new drivers or update your Mac OS.
Part 3. How to Uninstall Wacom Manually

If you want to do this manually, there are other ways to uninstall Wacom drivers on Mac. Try the following:
Using Wacom Utility
1. Close all Wacom background processes to begin the uninstallation.
2. Open the Application

3. Search for Bamboo/Pen Tablet/Tablet/Wacom/Wacom Tablet. Each contains a Wacom Utility.
4. Double-click the Wacom Utility to run it.
5. Remove the Wacom Utility.
In the Tablet Software section, select Remove. This way, the Wacom Utility will delete itself. You may need to enter your system password.
6. Wait for the confirmation that the removal is finished.
Using the Terminal
This is an important step in the uninstallation process. You have to find and delete all files related to the Wacom drivers. You can use the terminal for this.
1. Search /Applications/Terminal.app.
2. Delete all preferences left over by the Wacom Utility process by entering the following:
rm ~/Library/Preferences/com.wacom.*
The following files may still exist in your ~/Library/Preferences/directory:
com.wacom.pentablet.p.TMP
com.wacom.pentablet.prefs
com.wacom.tabletpreferences
com.wacom.wacomtablet.prefs
If you fail to remove associated files like these, the solution may not work for you.3. Trash the files.
Remove all Wacom-related files by clicking the Trash button.4. Reboot your Mac to complete the process.
Disconnect your pen tablet at this time.
Updating Drivers
Install Wacom Driver on Mac
If you want to install new Wacom drivers, you can get them from the Driver section of Wacom’s Support page. If you want to update your Mac OS, here’s how you can do that:
- Go to the App store.
- Check the Updates tab for the latest Mac OS. The latest is macOS (Check for compatibility)
- Launch iMyMac PowerMyMac to clean up space on your Mac and prepare it for a software update.
- Press the Update
- Let Mac OS download and install.
- Wait for Mac to restart.
- You now have macOS
After the update, connect your Wacom tablet and reinstall the latest Wacom drivers. Keep in mind that your table preferences have been reset to default settings after reinstalling the drivers.
People Also Read:6 Solutions to Do Mac Malware Removal How to Remove Ads on Mac
Part 4. Conclusion
It can be a hassle sometimes whenever you need your Wacom tablet up and running, but the drivers don’t seem to cooperate. You might think it’s hard to solve this Mac problem, but there’s always a solution right around the corner for you. You can either download an app to help you or uninstall Wacom Drivers on Mac yourself.
The trouble with removing applications on your own is the reality that you might not remove all the unwanted files. To avoid this, it’s good to have an app cleaner that does a complete removal for you and does other things like manage your system junk and optimize your Mac’s performance. All this you can do with iMyMac PowerMyMac. We hope this helped you solve your Wacom-driver troubles on Mac.
ExcellentThanks for your rating.
Rating: 4.4 / 5 (based on 70 ratings)
People Also Read:
PowerMyMac
A powerful all-in-one App for Mac
Free DownloadClean up and speed up your Mac with ease
Free DownloadWacom Intuois 2 Driver For Mac And Windows Download
Intuos2 Grip Pen The Intuos2 Grip Pen features Wacom's patented batteryless, cordless technology with 1,024 levels of pressure sensitivity. This cushioned pen reduces your grip effort by up to 40% so that you can work comfortably with less stress. Customers tell us that being able to use a pen helps them alleviate mouse and trackball induced repetitive stress injuries.
Comfort and Ease of Use Intuos2 comes in 5 sizes for every work style from 4'x5' to 12'x18'. The tablet connects to your computer's USB (or Serial) port with an 8 foot cable so you have room to kick back and work comfortably. It's easy to use a pen tablet because every point on the tablet has a matching point on the screen. When you move your pen over the tablet, the cursor moves in precisely the same way on the screen. Where you touch your pen tip to the tablet is where you click.
A Better Mouse Intuos2 batteryless, cordless mice have no ball to clean so you always have smooth tracking. With 2540 dpi resolution they are also much more accurate than other mice. The 4x5 and 6x8 sizes come with the three-button Intuos2 2D Mouse. The 9x12, 12x12, and 12x18 sizes come with the five-button Intuos2 4D Mouse.
Wacom Tablet Download
Wacom updates tablet drivers for macOS High Sierra The new Wacom Driver 6.3.25 supports the Intuos 4 and newer, Cintiq 12WX, 13HD, 21UX 2, 22HD, 24HD, 27QHD, Cintiq Pro, and One by Wacom tablets. Apr 29, 2017 The latest Intuos 3 driver on Wacom’s site is listed as ”MacOSX - Driver 6.3.15-3 (10.9x - 10.11x)”. I’m obviously concerned that an OS upgrade could render my tablet useless if the Wacom driver doesn’t work on Sierra. I use my Intuos 3 Medium on my 2016 MBP with MacOS Sierra with no issues.
wacom4driver.com provides complete information about driver and software for Wacom Intuos 2 to make installation
Windows Operating System:
 Windows 10 32 & 64 bit
Windows 10 32 & 64 bitWindows 8.1 32 & 64 bit
Download Wacom Tablet Driver Mac 10
Windows 8 32 & 64 bitWindows 7 32 & 64 bit
Information Driver For Windows :
Language : English
Categorie : Driver
Manufacture : Wacom
Installation : Free
Hardware : Wacom Intuos 2
Version : 615-3a
File name : WacomTablet_615-3a.exe
Update Date: 3/15/2010
File Size : 14.32 MB
Download
Mac OS X Operating System :
MacOS Sierra 10.12
Mac OS X El Capitan 10.11
Mac OS X Yosemite 10.10
Mac OS X Mavericks 10.9
Mac OS X Mpuntain Lion 10.8
Mac OS X Operating System:
Language : English
Categorie : Driver
Manufacture : Wacom
Installation : Free
Hardware : Wacom Intuos 2
Version : 615-2
File name : WacomTablet_615-2.dmg
Update Date: 3/15/2010
File Size : 16.92 MB
Download
Wacom tablets are a gift to the creative world: they are in-demand graphics tablets or pen tablets, generally used in the graphic design industry or by digital artists to draw by hand or capture images or graphics in digital form. The information is displayed on the monitor of a connected Mac or personal computer.
These tablets are made up of so many different models and essentially designed to allow someone to digitally doodle straight into the computer, among many tasks. They allow hand-drawn work to be digitized, with a few advantages over click-and-point navigation. The pen, for one, has a pressure-sensitive system to determine things like a line’s thickness or to efficiently capture handwritten notations.
Some Wacom tablet users, however, have encountered issues since updating to macOS High Sierra. Released back in September 2017, macOS 10.13 High Sierra caused problems with Wacom users who upgraded to it and eventually noticed that their tablets wouldn’t work.
In February this year, Wacom rolled out a software update that covered most of its newer-generation tablets, asserting that it has fixed issues and added improvements. The driver release, for instance, supports the Wacom Intuos pen tablet, accommodating new functions and making the device registration process easier. Learn more about this update here.
Wacom Pen Tablet Driver
A couple of issues involving Wacom tablets and Sierra still exist, with complaints such as difficulty clicking on the device. In online forums, a couple of users using Wacom Bamboo CTH-470 find that the touch capability isn’t working across High Sierra as well as Mojave. /hp-envy-5640-driver-mac-os-x/.
Some users have tried uninstalling potentially problematic drivers, reinstalling the Wacom drivers, and trying their luck with past versions, yet nothing much worked.
These issues could mean a thousand different things, but there’s no harm in ensuring that you’re installing the correct Wacom driver in your system. Follow these steps:
- Make sure that your tablet is disconnected from the computer.
- From the desktop, go to Go > Applications. There, look for the Wacom folder listed and open Wacom Tablet Utility. Click on the Remove
- Restart your computer.
- Download and install the latest driver here.
- Restart your computer again.
- Once the system is fully loaded once again, connect the tablet to your computer and see if everything’s working fine by now.
For the CTH-470 touch capability glitch, several users found success in reinstalling the last driver for the tablet and following these steps:
Wacom Cth 480 Driver
- Go to Systems Preferences > Security & Privacy > Privacy > Accessibility.
- Add Consumer Pen Driver, Pen Tablet Driver, Wacom Utility (choose from Apps folder > Wacom).
- Afterwards, proceed to Applications > Wacom Tablet > Welcome Desktop Center > Backup Settings. Choose Reset Settings.
- See if things are working well on your end now.
When faced with the double clicking issue, try these steps:
Download Wacom Tablet Driver Mac Os X
Mac Os High Sierra
- Go to Systems Preferences > Accessibility > Mouse/Trackpad.
- Set Double Click Speed slider to Fast.
- Check if changing this accessibility setting works.
These issues highlight the importance of regularly updating drivers and keeping your computer clean and optimized for top performance. Use tools like Tweakbit Mac Repair to scan your machine for all types of junk and clear valuable space by eliminating unnecessary apps and other space hogs.
We hope your Wacom-High Sierra issues get resolved with these simple techniques, and that those creative juices flow uninterrupted once again with your working tablet. Good luck and let us know which fixes actually made a difference for you!